Po tem, ko sem spravil skupaj prispevek: “Video predavanje ali video konferenca od doma?” sem se odločil najti način, kako bi vsakdanji pametni mobilnik spremenil v računalniško spletno kamero. In ja, z nekaj sledenja navodilom in inštalaciji specifičnega programa na računalniku je lahko pametni telefon tudi spletna kamera.
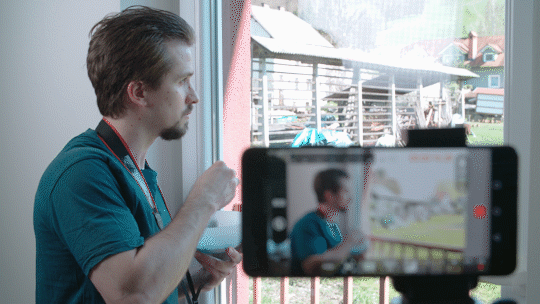
Torej, najprej se moramo vprašati, zakaj bi potrebovali funkcijo spletne kamere na računalniku. Namreč, pametni telefoni so že sami po sebi kamere za prenašanje v živo. Trik je v tem, da lahko poleg prenosa slike iz telefona prenašamo tudi zaslon računalnika s pomočjo mešalnika slike. Tega telefoni sami po sebi ne omogočajo, zato je bilo doslej potrebno kupit spletno kamero ali kamero s pretvornikom. Sicer slednji dve možnosti še vedno priporočam, vendar za silo lahko odslej uporabljate tudi telefon. Zakaj za silo? Ker mogoče čez leto ali več ta funkcija ne bo več delovala na isti način. Tako hitro se spreminjajo te aplikacije.
Aplikacija na pametnem telefonu (Android)
Najprej bo potrebno na telefon naložiti brezplačen DroidCam. Program ne zahteva nikakršne registracije ali podatkov. Le omogočiti mu morate dostop do kamere in zvoka. V nastavitvah programa lahko spremenite sprednjo ali zadnjo kamero. Med samim oddajanje pa potem lahko zaklenete belino in osvetlitev. Ne ravno veliko možnosti.
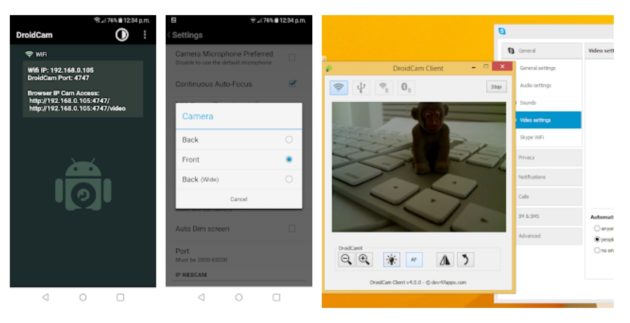
Aplikacija za računalnik (Win ali iOS)
Da lahko emuliramo spletno kamero, je potrebno naložiti še aplikacijo na računalnik ali iOS. Inštalacija je hitra in preprosta. Program ima sicer še nekaj dodatnih možnosti, vendar le če ga kupite. Za začetek ima to kar potrebujemo.
Napravi povežemo tako, da se s telefonom povežemo na Wi-fi domačega omrežja, kamor je priklopljen tudi računalnik. Ob zagonu android aplikacije se bodo na zaslonu pokazale številke. Vam bo važen Wifi IP. Tega vpišete v programček na računalniku pod gumbom za WIFI. Vklopite kljukici Video in Audio, ter stisnete “Start“. Če ste vse naredili prav, bi se moralo odpreti okno z video sliko iz vašega telefona.
Napotki:
- V štartu deluje le v 640×480 resoluciji, ampak lahko z zagonom priložene zagonske datoteke “HD mode” dobite ven tudi 1280×720 resolucijo.
- Za zajem zvoka uporabite priložene telefonske slušalke z mikrofonom. Ali še bolje, če uporabite kvalitetnejši mikrofon. Po potrebi tudi brezžičnega.
- Pri uporabi OBS programa boste morali poleg Video input dodati tudi Audio Input iz DroidCam aplikacije. Sicer ne bo zajemalo zvoka iz telefona.
- Če uporabljate kakršen koli računalniški mikrofon, preskočite prejšnji dve alineji.
- Povezava preko USB je precej bolj komplicirana.
- Zamika slike praktično ni, zato ne bo težav s kakršno koli sinhronizacijo ali zvokom iz drugega vira.
Naj vam tekne;)
Če vam je prispevek uporaben razmislite o donaciji:

