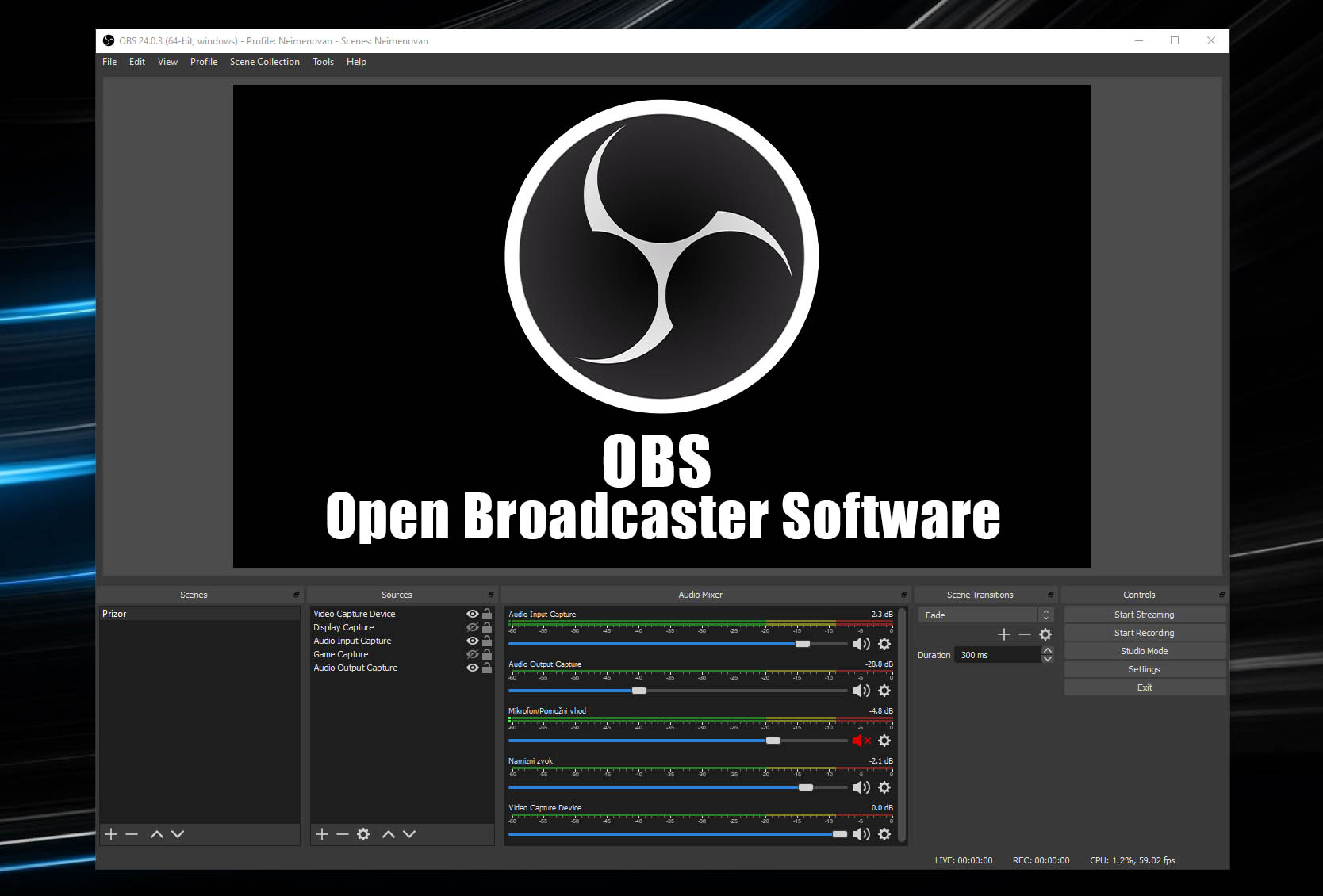Pred nekaj leti sem pisal prispevek “Prenos v živo z video kamero, fotoaparatom ali telefonom?“, kjer pa nisem omenil tudi možnost mešanja slike. Z mešanjem slike lahko poleg video vira iz kamere vključite tudi namizje računalnika, druge vnaprej posnete video posnetke, grafike, zvočne sledi ali celo več kamer hkrati. Med najbolj popularnimi in brezplačnimi programi za video prenašanje v živo je OBS (Open Broadcaster Software). Zato se mu bom tudi najbolj posvetil.
OBS načeloma podpira vsakršno video kamero. Vsaj dokler kamera podpira možnost oddajanja v živo preko računalnika (Live Streaming). V tem primeru torej odpade snemanje preko pametnega telefona. Če kamera nima možnosti priklopa na računalnik za namen prenašanja v živo, boste (v primeru, da ima vsaj HDMI izhod) morali uporabiti HDMI>USB vmesnik, ki bo signal pretvoril. Tudi to sem že omenil v starejšem prispevku. Za osebno rabo sem povsem zadovoljen s poceni kitajskim pretvornikom, ki me je stal manj kot 100€. Ker je tega kot listja in trave, si najdite sebi najbolj primernega na ebayu.
OBS podpira več platform: Youtube, Twitch, Mixer, Facebook… Sicer podpira le prenašanje na eno od platform, ampak se da pošiljati signal tudi na več njih z nekaj improviziranja. Najbolj preprosta improvizacija je, da se še enkrat požene program in nastavi drugo platformo, kamor hočemo poslati signal. Težava pri tem je le, da morate v primeru spreminjanja slike med prenašanjem to narediti v obeh/več programih hkrati. Za malce bolj komplicirani način je bolje pogledati ta video vodič. Znotraj OBS je mogoče prenašati tudi na Restream, preko katerega pa naprej pošiljate signal na želene strani. Razlog za neomogočanje prenosa na več platform hkrati znotraj OBS-a je verjetno v pravilih platform, ki prepovedujejo predvajanja istega vira na drugih platformah. Zaradi teh kršitev so že letele blokade kanalov na Youtubu in Twitchu. Ampak dokler ne oglašujete prenašanja na več kanalov med oddajanjem, vas načeloma ne morejo kaznovati.
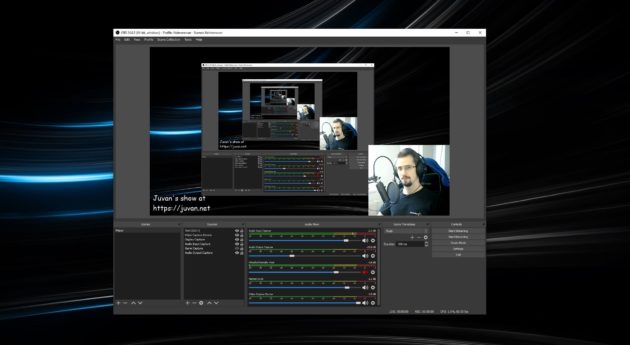
OBS je izredno prilagodljiv. Priporočljivo si je vzeti nekaj časa in preklikati vse mogoče opcije, saj vam bo zagotovo kakšna prišla prav. V okvirčku “Sources” nastavite vse svoje prikazne vire. Od kamere, namizja, teksta in audio vira. Pod “Audio mixer” se lepo vidi kateri audio vir oddaja zvok in ga lahko poljubno tudi prilagajate. Z nekaj klikanja v nastavitvah pod posamiznim virom lahko tudi izločite šumenje iz svojega mikrofona. Ali nastavite, da se avtomatsko vklaplja le ko spregovorite.
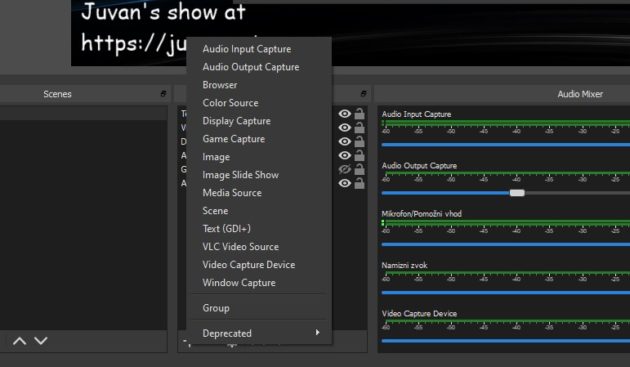
Tudi vsako prikazno okno je prilagodljivo. Z desnim klikom na sliko izberete “Transform” in “Edit Transform” lahko obrežete sliko. Prestavljanje bo lažje z levim klikom na sliko in vlačenjem.
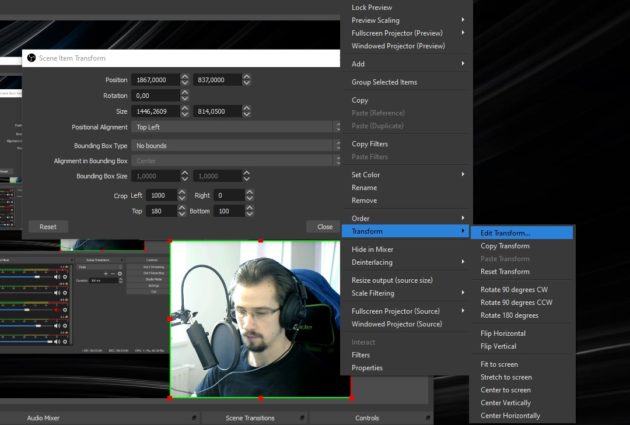
Ko vse stestirate in nastavite priporočam testno oddajanje. V File > Settings in Stream nastavite magari Youtube ali Facebook. Dodate “ključ”, ki ga dobite na linku zraven. Potrdite. Spodaj desno stisnete “Start Streaming” in odprete FB ali YT, kjer poženete “Go Live ” oz. “Live Video” in načeloma bi morali videti predogledno sliko iz svojega računalnika. Tukaj glejte, da najprej nastavite na privatno oddajanje. Ker boste tako najbolj videli kako vse skupaj deluje, če se slišijo zvoki iz vseh virov in če slika kakorkoli kocka. Upoštevajte tudi, da bo kar nekaj zamika. Jaz za vsak slučaj vklopim še telefon in tam preverim delovanje.
Vsakršno oddajanje lahko hkrati snemate lokalno. Pod File > Settings in gumb Output boste našli nastavitve ciljne poti, kvalitete posnetka in želen format. Praktično lahko snemate tudi brez kakršnega koli oddajanja in končni video posnetek kasneje naložite na splet.
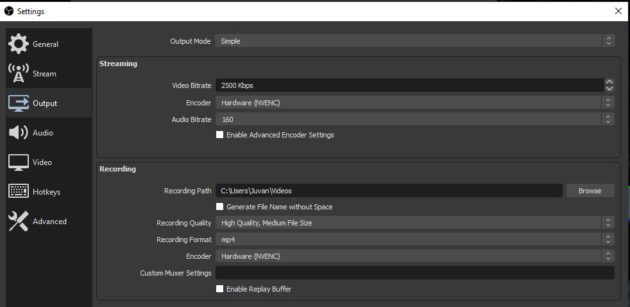
OBS je za video prenašanje v živo odličen program. Ima toliko možnosti in prilagodljivosti, da bi bilo neumno ga ne poiskusiti za kakršen koli projekt oddajanja. In povrhu vsega je še brezplačen. Tudi video produkcija s takim programom vsekakor olajša mešanje različnih virov na terenu. Seveda, dokler jih lahko pripelješ v računalnik. In seveda kot vsak program ima tudi ta občasne težave. Se mi je že zgodilo, da mi slike iz kamere ni želelo prikazati. Rešitev je bil ponoven zagon programa. Zato je tudi strpnost in vztrajnost pomembna pri uporabi programa. 🙂
Ena zanimiva alternativa, kjer se lahko vključi v pogovor več ljudi je tudi StreamYard, ki pa žal ni brezplačen.
Če vam je prispevek uporaben razmislite o donaciji: