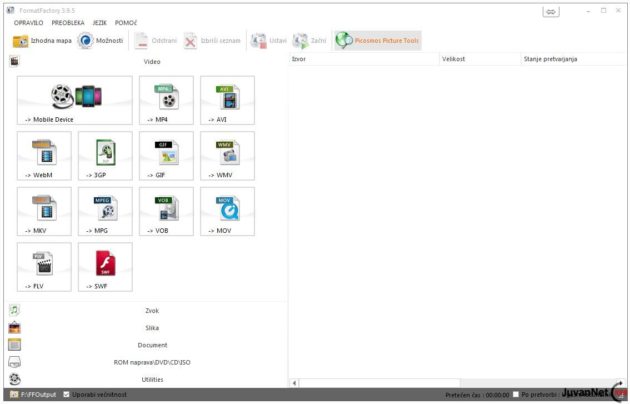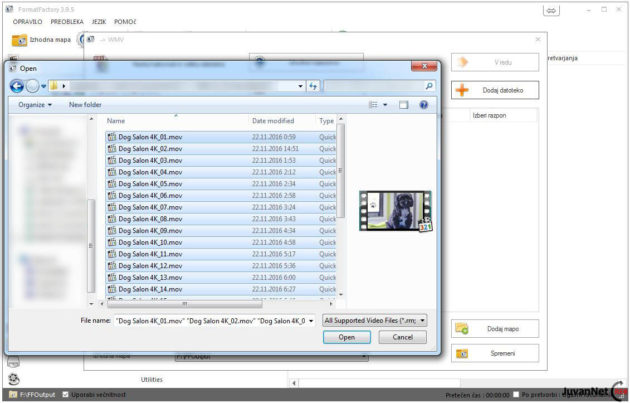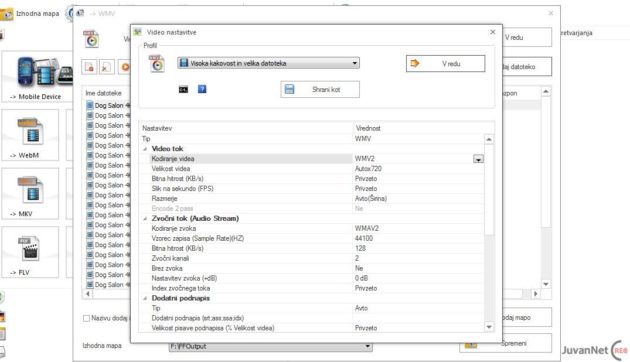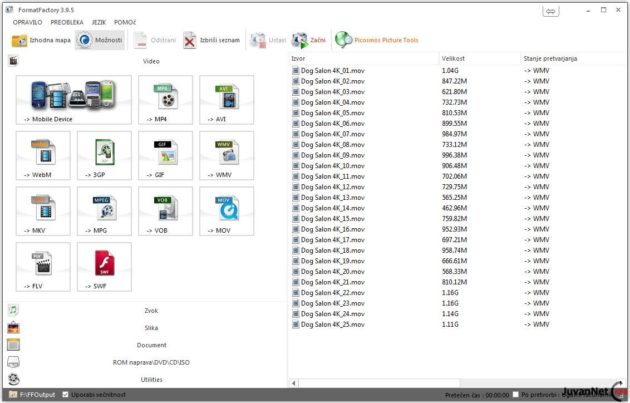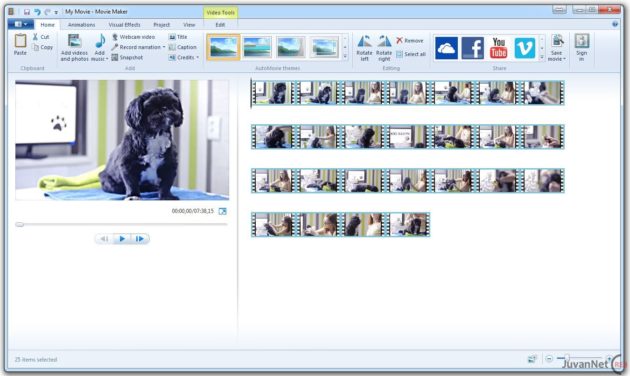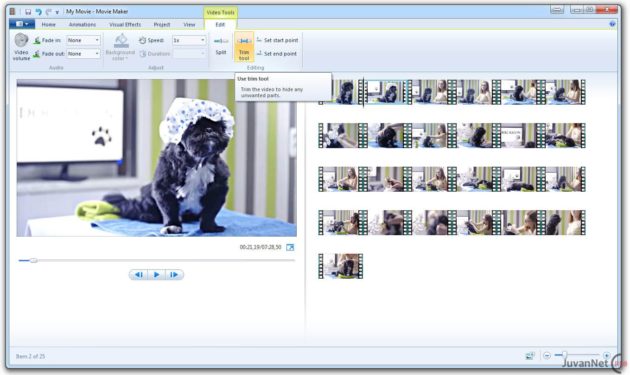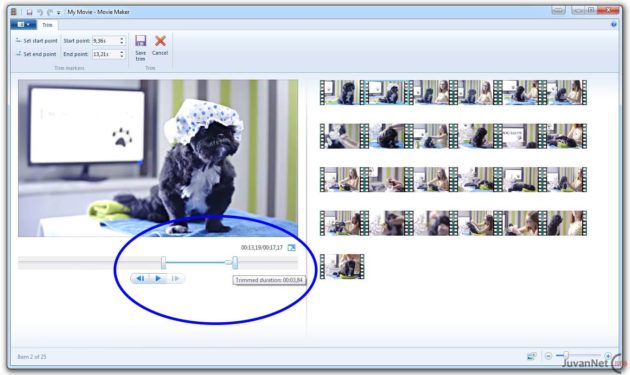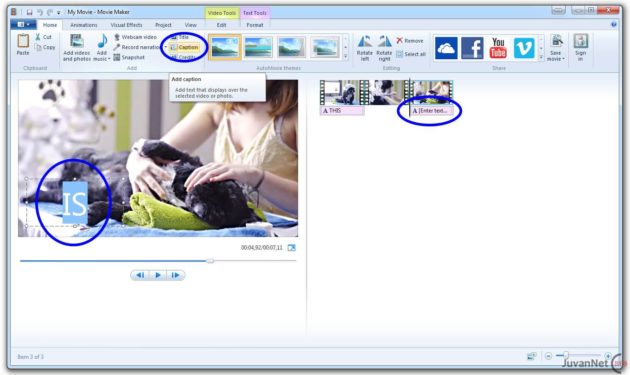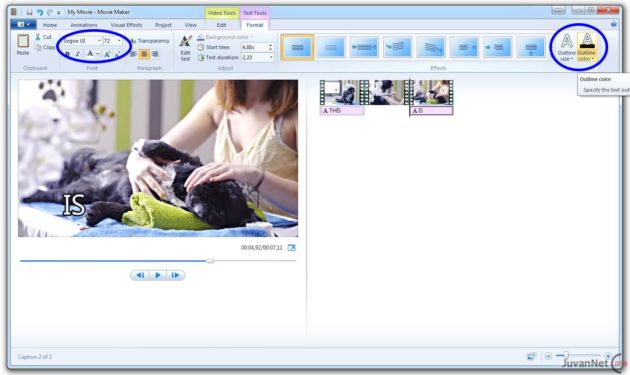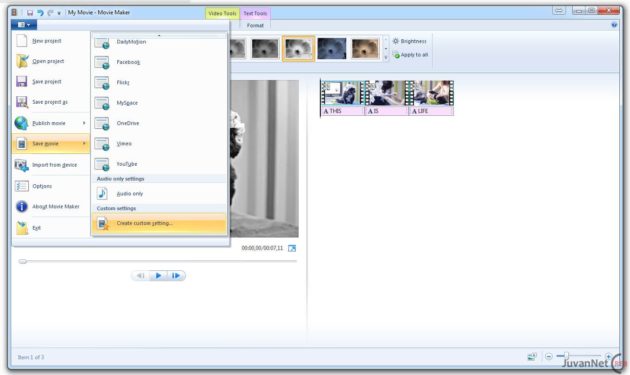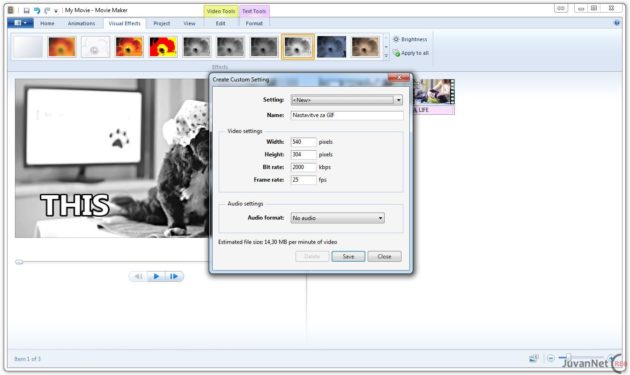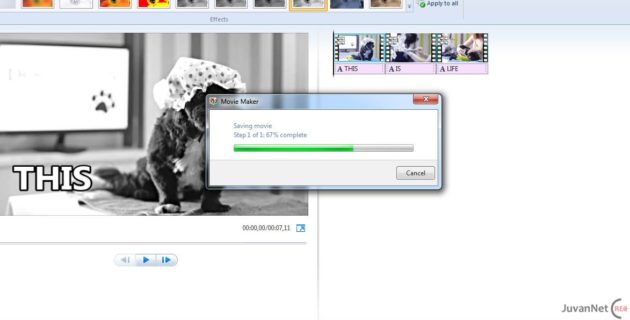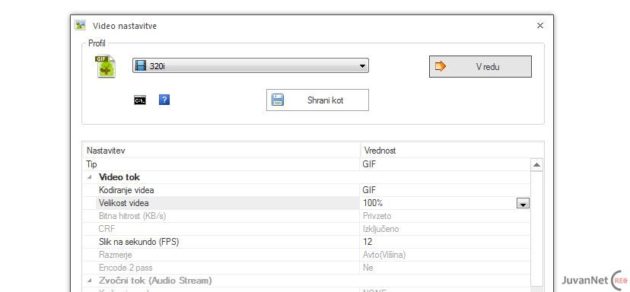Svetovni splet preplavljajo video posnetki takšnih in drugačnih zvrsti. Veliko jih je namenjenih oglaševanju, izobraževanju in zabavanju publike. Ker pa v mnogih primerih gledalci nimajo časa pogledati celotnih video posnetkov, so GIF animacije več kot odlične za hitre prikaze bistva. GIF animacije iz video posnetka niso vsiljive, nimajo zvočne podlage in so bolj preproste za deljenje.
GIF animacija iz video posnetka ni nič drugega kot zelo kratek video medij, ki mu manjka precej vmesnih sličic in je okrnjene kvalitete. Razlog za to je zelo star slikovni format, ki je včasih služil le za animacijo ‘smejkotov’. Danes ta format uporabljamo tudi za animacije video posnetkov. Posledično lahko 10 sekund animacije zasede več prostora kot precej daljši in lepši video v običajnem .mp4, .avi ali .wmv formatu. Razlog za nastanek takih animacij je v nalezljivosti kratkih in zabavnih sporočil. Celo Facebook je v zasebnih sporočilih dodal tisoče znanih GIF animacij, ki so nastale iz izsekov znanih filmov, serij in oddaj.
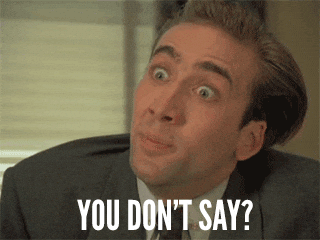
Za naše zveste bralce smo pripravili celoten vodič priprave take GIF animacije s pomočjo brezplačnih programov. Na spletu najdemo veliko brezplačnih spletnih aplikacij, ki pretvorijo obstoječe video izdelke v želene GIF animacije. Ponekod jih lahko celo opremite s poljubnim tekstom. Vendar nam te spletne strani običajno v animacijo vrinejo še kakšen oglasni tekst. Mi pa vam bomo razkrili, kako pripraviti kratek video izdelek, mu dodali želene tekste in ga pretvorili v priljubljeno GIF animacijo.
Izvedeli boste tudi:
- Kam naložiti GIF animacijo za deljenje.
- Kako pravilno deliti GIF animacijo na Facebook.
- Primerna velikost in dolžina GIF animacije.
Za izdelavo GIF-a bomo uporabili dve brezplačni aplikaciji: Windows Movie Maker in Format Factory. Obe najdete na povezavi, ki smo ju dodali. Pri namestitvi Windows Movie Maker programa bodite pozorni, da v programskem paketu “Windows Essentials 2012” izberete le “Movie Maker” opcijo. Verjetno ne boste potrebovali MSNja, Outlooka in ostalih traparij, zato odstranite kljukice. Z inštalacijo Format Factory ne bi smeli imeti težav. Med namestitvijo bodite pozorni na to, da ne inštalirate še oglasnih programov (nekje boste stisnili Decline) in odstranite kljukico pri “Install Picosmos Picture tools“.
Ker Windows Movie Maker podpira le EN format video posnetkov, moramo video posnetke, ki jih želimo združiti in jim dodati napis, najprej pretvoriti v Format Factory programu. Zato bomo najprej pognali slednji program in izbrali slikovit gumb -> WMV.
Nadaljujete z klikom na + Dodaj datoteko in izberite želene posnetke, ki jih boste uporabili za izdelavo kratkega video izdelka. Format Factory bi načeloma moral prepoznati praktično vse vrste video datotek. Po izbiri vseh posnetkov bo program potreboval nekaj časa, da jih prebere.
Ko boste videli vse datoteke na spisku, se pomaknite pod “Izhodne nastavitve” in spremenite nastavitev: Velikost videa. Ta je lahko manjša, saj za GIF animacijo ne potrebujemo najboljše kvalitete, hkrati pa bo tudi vašemu računalniku lažje delati z manjšimi datotekami. Po potrditvi lahko izberete še poljubno izhodno mapo na dnu okna. Po prevzetem je nastavljeno na “C:/FFOutput” ali “D:/FFOutput”. Izberete si lokacijo, kjer boste našli pretvorjene video datoteke za kasnejšo obdelavo.
Po vseh urejenih nastavitvah nam ne preostane drugega kot da stisnemo gumb ”Začni”, ki ga najdemo na sredini zgoraj.
Ko dobimo primerno obliko video datotek, zaženemo Windows Movie Maker in vanj uvozimo izbrane datoteke. Te se bodo prikazale v vrstnem redu, ki je hkrati tudi časovna linija predvajanja video izdelka. Zato v temu delu pobrišemo izseke, katerih ne potrebujemo. Posamezne posnetke lahko prestavljamo kamorkoli po časovnici.
Izbrane video posnetke lahko skrajšujemo s “Trim tool” orodjem. S tem se izognemo nepotrebno dolgim dolžinam posnetkov in zajamemo zgolj bistvene delčke. Upoštevati moramo, da mora biti maksimalna dolžina GIF animacije do 10 sekund. Najbolj priporočljiva je omejitev na 6 sekund. Končni posnetki bi naj bili kratki in jedrnati.
Z orodjem “Trim tool” boste pod glavnim oknom lahko do stotinke natančno izluščili določen del posnetka. Ko določite začetek in konec posnetka, nadaljujte s skrajševanjem preostalih želenih video posnetkov.
Ko imamo želene posnetke zbrane, skrajšane in v pravilnem zaporedju usklajene, nadaljujemo z dodajanjem napisov. Windows Movie Maker omogoča “Captions” (podnapisi), vendar nam to omogoča tudi poljubne tekste na video posnetku.
Ker to ni ravno profesionalno orodje, imamo le nekaj preprostih možnosti za urejanje tekstov. Izbira pisave, velikost, odebelitev in možnost obrobe. Nastavite lahko tudi čas začetka teksta in trajanje prikazovanja na posnetku. Pri oblikovanju in prikazovanju priporočamo veliko eksperimentiranja in sledenje svetovnim stilskim smernicam. Možnosti je veliko (primer).
Preden zaključimo z oblikovanjem, posnetke še prebarvamo v črno-belo in sicer pod zavihkom: “Visual Effects“. S tem dejanjem veliko privarčujete na končni velikosti GIF animacije, saj ji ni potrebno shraniti na tone različnih barv. To je poljubna izbira. Po zaključku naredimo profil s katerim bomo v nadaljnje vse končane posnetke shranjevali enako. Z miško se pomaknemo pod glavno kazalo > Save Movie > Create Custom Settings. Če boste take posnetke ustvarjali pogosteje, vam bo to prihranilo veliko časa pri shranjevanju v primerno velikost videa.
Odprlo se vam bo okno v katerem boste dodali naslednje podatke: napišete ime profila (“Name”), velikost videa bo 540 x 304 (če je vaš posnetek v HD formatu, je to nekajkrat manjša resolucija). Bitrate (gostota zapisa) bo nekje 2000 kbps in seveda 25 fps (sličic na sekundo). Zvočne podlage ne boste potrebovali, zato izberete “No audio“. Profil shranimo (“Save”).
Zdaj, ko imamo profil ustvarjen, se še enkrat pomaknemo na glavno kazalo > Save Movie > “ime našega profila”, določimo ime in pot do našega novega video posnetka. Izbiro potrdimo in pustimo, da se pretvori. Končni video bo “ime posnetka”.mp4/.wmv in pripravljen za pretvorbo v GIF animacijo.
V nadaljevanju bomo ponovno potrebovali program Format Factory. Po zagonu bomo kliknili na gumb -> .GIF, s čimer bo končni format video posnetka v animirani GIF obliki. Uvozite svoj novi video posnetek preko “Dodaj datoteko“. Ob kliku “Izhodne Nastavitve” bodite pozorni na naslednje nastavitve… izberite prednastavljeno možnost “320i”, potem pa spodaj dopišite pod: Velikost videa: “100%”, pri: Slik na sekundo izberite številko “12”. Potrdite z “V redu” in na vrhu programa pritisnete “Zaženi“.
Vaš končni animirani posnetek bi moral izgledati nekako takole:
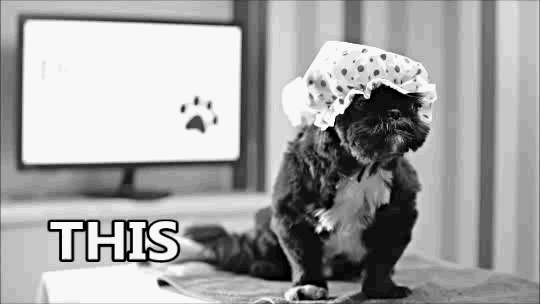
Priporočljiva velikost, dolžina in barvitost GIF animacije
- Gif animacija ne sme biti daljša od 8 sekund, če bo izdelana po naših navodilih. Manjšim resolucijam posnetkov lahko podaljšamo dolžino.
- Priporočljiva velikost datoteke je do 8 MB. Manjša kot bo velikost, hitreje se bo naložila gledalcem. Na velikost datoteke vpliva resolucija, količina barv, dolžina in kako intenzivno je dogajanje v posnetku (primerjava med kužkom v salonu in spodnjega z žogo). Facebook sprejme le GIF animacije manjše od 8 MB velikosti datoteke.
- Barve so lahko prisotne v GIF animaciji, vendar bodo popačene (dobro razvidno v animaciji kužka v salonu). Najbolj idealne animacije so v črno-beli obliki.

Kako GIF animacijo deliti na Facebook
Facebook GIF animacije z letom 2018 prebere kot video animacije. Če jo boste naložili kot datoteko direktno na stran, jo bo prepoznal kot GIF video. GIF animacijo enostavno naložite na Facebook kot video ali fotografijo. Facebook bo medij naložil, obdelal in prikazal v objavi.
Kam naložiti GIF animacijo za deljenje
Končno GIF animacijo naložite na spletni shranjevalnik. Če nimate lastne spletne strani, lahko uporabite https://postimage.org/ in povezavo s končnico .gif (Direct Link) uporabite kjerkoli se vam srce poželi.
Spletna aplikacija za izdelavo GIF animacije
Na spletu smo naleteli še na možnost izdelave GIF (ali celo PNG) animacije s pomočjo te aplikacije. Gre za spletni vmesnik, kjer naložite vaš kratek video izsek in vam izvozi želeno GIF animacijo. Hkrati lahko dodajate tekst, pomanjšujete in skrčite končni izdelek.
Če vam je prispevek uporaben razmislite o donaciji: